Accessing CS2030 Lab Programming Environment
The Environment
The school has created a VM (virtual machine) for CS2030, with hostname cs2030-i.comp.nus.edu.sg. The VM is running CentOS, one of the Linux distributions.
This will be the official programming environment for CS2030 for all your lab assignments.
I have created your accounts on the VM based on your SoC UNIX account. You can login with your SoC UNIX username (not your NUSNET username, unless you intentionally set the two to be the same) and password.
SSH
For UNIX-based OS
If you use either macOS, Windows 10 (requires Linux Subsystem on Windows), or Linux, you should have the command line ssh installed.
Run:
1 | ssh <username>@cs2030-i.comp.nus.edu.sg |
Replace <username> with your SoC UNIX username, for instance, I would do:
1 | ssh ooiwt@cs2030-i.comp.nus.edu.sg |
After the command above, following the instructions on screen. The first time you ever connect to cs2030-i.comp.nus.edu.sg, you will be warned that you are connecting to a previously unknown host. Say yes, and you will be prompted with your SoC UNIX password.
For Windows 7 or 8 (or Windows 10 without Linux Subsystem)
The desktop computers in Programming Lab 6 (PL6) runs Windows 7. If you are using these computers, or your own computers with older versions of Windows, you need to use programs like PuTTY to access the VM.
Accessing cs2030-i from Outside SoC
THe VM can only be accessed from within the School of Computing networks. If you want to access it from outside, there are two ways
Using SoC VPN
One way is to setup a Virtual Private Network (VPN) (See instruction here). The staff at helpdesk@comp.nus.edu.sg or the IT helpdesk in COM1, Level 1, will be able to help with you setting up if needed.
Tunneling through Sunfire
The alternative is to use ssh tunnels.
SoC's Sunfire (sunfire.comp.nus.edu.sg) is configured to allow your connection if it's originating from a local telco. (See more details here.) Since sunfire is situated within the School of Computing network, sunfire is able to access the VM. This opens the possibility of connecting from your device (using an Internet connection from a local telco) to sunfire, and then from sunfire to the VM.
There are two ways to achieve this, and in both ways it appears to the CS2030 VM that Sunfire is the client.
SSH Using Sunfire's Terminal
Connect to Sunfire at sunfire.comp.nus.edu.sg via your favourite SSH client. After logging in, run the command ssh cs2030-i to connect to the CS2030 VM. This effectively starts an SSH session to the VM from within your existing SSH session to Sunfire. Refer to instructions below on how to connect via SSH.
SSH Port Forwarding
SSH has built-in support for local and remote port forwarding, and local port forwarding can be used to commect to the CS2030 VM. Local port forwarding means that a port of the SSH client (your machine) is forwarded to the SSH server (sunfire), which opens a connection to a preset destination server (cs2030-i). This method causes the CS2030 VM to seem as if it is hosted on a local port, e.g. localhost:2030, allowing you to use your favourite SCP program (e.g. FileZilla) to access the VM.
To use local port forwarding (from local port 2030), connect to sunfire using
1 | ssh -L 2030:cs2030-i.comp.nus.edu.sg:22 <username>@sunfire.comp.nus.edu.sg |
2030 of your machine to port 22 (the default SSH port) of cs2030-i.comp.nus.edu.sg via sunfire. After successful login, open a separate SSH (or SCP) connection from your machine to localhost:2030 to access the VM.
PuTTY supports SSH port forwarding, so this setup can also be used on Windows.
Basic UNIX Commands
Once you logged into the VM, you will be prompted to enter a command with a prompt that looks like this:
1 | happytan@cs2030-i:~[xxx]$ |
jshell, this shell sits in a loop and wait for users to enter a command, then it interprets and executes the command. There are many versions of shells, the default shell for our VM is bash1.
The following is adapted for CS2030 from the instructions created by Aaron Tan. Bugs are mine.
The power of UNIX stems from the many commands it offers. The following are a few commonly used commands. This list is by no means exhaustive and you are urged to explore on your own. Note that UNIX commands are case-sensitive.
In the examples below, bold words are commands which you are expected to enter. All commands are to be entered after the UNIX (local or sunfire or cs2030-i) prompt of the form
1 | happytan@cs2030-i:~[xxx]$ |
~ indicates that you are currently in your home directory, xxx is a number indicating the number of commands that have been entered. The following examples assumes that user happytan is logged into cs2030-i; however you can do it on your local UNIX platform too.
It might be good to understand the directory structure in UNIX, a multi-user system. The directory tree is shown below:
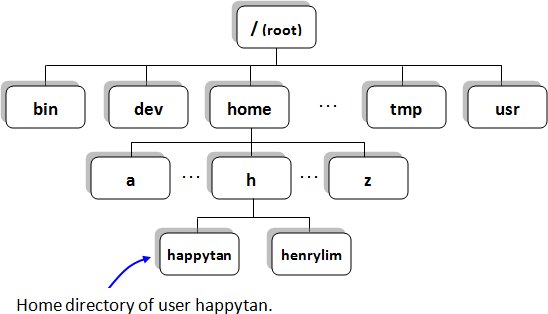
Each user has his/her own home directory, which is where he/she will be automatically placed when he/she logs into the system. The above figure shows where the home directory of user happytan resides in the directory tree. The user happytan may create files or directories in his/her home directory, but not elsewhere unless permission is given.
Directory commands
-
pwd: Print current Working Directory to show you which directory you are currently in1 2
happytan@cs2030-i:~[xxx]$ pwd /home/h/happytan
-
ls: LiSt files in your current directory
If you do not have any regular files in your home directory, as you should when you first login, you should immediately return to the shell prompt.1 2
happytan@cs2030-i:~[xxx]$ ls happytan@cs2030-i:~[xxx]$
Rule of Silence
UNIX follows the rule of silence: programs should not print unnecessary output, to allow other programs and users to easily parse the output from one program. So, if ls has nothing to list, it will list nothing (as oppose to, say, printing "This is an empty directory.")
-
mkdir: MaKe a subDIRectory in current directory
Here, you create a directory called1 2 3 4 5
happytan@cs2030-i:~[xxx]$ mkdir lab01 happytan@cs2030-i:~[xxx]$ ls lab01 happytan@cs2030-i:~[xxx]$ ls -F lab01/
lab01. Now, when youls, you can see the directory listed. You may also usels -Ffor more information (-Fis one of the many options/flags available for thelscommand. To see a complete list of the options, refer to the man pages, i.e.,man ls.)The slash
/beside the filename tells you that the file is a directory (aka folder in Windows lingo). A normal file does not have a slash beside its name when "ls -F" is used.You may also use the
ls -lcommand (hyphen el, not hyphen one) to display almost all the file information, include the size of the file and the date of modification.
Command history
UNIX maintains a history of your previously executed UNIX commands, and you may use the up and down arrows to go through it. Press the up arrow until you find a previously executed UNIX command. You may then press Enter to execute it, or edit the command before executing it. This is handy when you need to repeatedly executed a long UNIX command.
-
cd: Change Directory from current directory to another
Note that the prompt changes to1 2
happytan@cs2030-i:~[xxx]$ cd lab01 happytan@cs2030-i:~/lab01[xxx]$
~/lab01to indicate that you are now in thelab01directory below yourHOMEdirectory.Entering
cdalone brings you back to yourHOMEdirectory, i.e.,. the directory in which you started with when you first logged into the system.1 2
happytan@cs2030-i:~/lab01[xxx]$ cd happytan@cs2030-i:~[xxx]$
-
rmdir: to ReMove a subDIRectory in current directory -- note that a directory must be empty before it can be removed.1 2 3 4 5
happytan@cs2030-i:~[xxx]$ rmdir lab01 happytan@cs2030-i:~[xxx]$ ls -F happytan@cs2030-i:~[xxx]$ mkdir lab01 happytan@cs2030-i:~[xxx]$ ls -F lab01/
File commands
cp: CoPy files
The command above copy the files Circle.java from the HOME of user1 2 3
happytan@cs2030-i:~/lab01[xxx]$ cp ~cs2030/lab01/Circle.java . happytan@cs2030-i:~/lab01[xxx]$ ls Circle.java
cs2030, under directorylab01, to the current directory.
If you want to copy the whole directory, use -r flag, where r stands for recursive copy.
1 | happytan@cs2030-i:~/lab01[xxx]$ cp -r ~cs2030/lab01 . |
The directory lab01 and everything under it will be copied.
mv: MoVe files from one directory to another; can also be used to rename files.1 2 3
happytan@cs2030-i:~/lab01[xxx]$ mv Circle.java Test.java happytan@cs2030-i:~/lab01[xxx]$ ls Test.java
Filename completion
If you have a very long file name, you may use UNIX's filename completion feature to reduce typing. For instance, you may type:
1 | happytan@cs2030-i:~/lab01[xxx]$ mv C |
rm: ReMove files. Be careful with this command -- files deleted cannot be restored (unless they have been backed up during the normal backup cycle).1 2 3 4
happytan@cs2030-i:~/lab01[xxx]$ rm Test.java rm: remove 'Test.java'? y happytan@cs2030-i:~/lab01[xxx]$ ls happytan@cs2030-i:~/lab01[xxx]$
Command to display text files
cat: to string together or display (CATenate) the contents of files onto the screen1
happytan@cs2030-i:~/lab01[xxx]$ cat Circle.java
less- variant ofcat(includes features to read each page leisurely)
In1
happytan@cs2030-i:~/lab01[xxx]$ less Circle.java
less, use<space>to move down one page,bto move Back up one page, andqto Quit from "less".
An online help facility is available in UNIX via the man command (man stands for MANual). To look for more information about any UNIX command, for example, ls, type man ls. Type man man and refer to Man Pages to find out more about the facility. To exit man, press q.
Now that you are familiar with how the UNIX shell works, I won't show the command prompt any more in the rest of this article.
UNIX File Permission
It is important to guide our files properly on a multi-user system where users share the same file system. UNIX has a simple mechanism to for ensuring that: every file and directory has nine bits of access permission, corresponds to three access operations, read (r), write (w), and execute (x), for four classes of users, the user who owns of the file (u), users in the same group as the owner (g), all other users (o), and all users (a) (union of all three classes before)
When you run ls -l, you will see the permission encoded as strings that look like -rw------- or drwx--x--x besides other file information.
- The first character indicates if the file is a directory (
d) or not (-). - The next three characters are the permission for the owner.
rwxmeans that the owner can do all three: reading, writing, and executing,rw-means that the owner can read and write, but cannot execute. - The next three characters are the permission for the users in the same group.
- The last three characters are the permission for the users in the other groups.
To change permission, we use the chmod command. Let's say that we want to remove the read and write permission from all other users in the group. You can run:
1 | chmod g-rw <file> |
where <file> is the name of the file whose permission you want to change. This would change the permission from -rw-rw-rw- to -rw----rw-, or from -rwxr--r-- to -rwx---r--.
To add executable permission to everyone, you can run:
1 | chmod a+x <file> |
This would change the permission from -rw-rw-rw- to -rwx--xrwx, or from -rwxr--r-- to -rwx--xr-x, and so on. You get the idea.
Another way to change the permission is set the permission directly, instead of adding with + and removing with -. To do this, one convenient way is to treat the permission for each class of user as a 3-bit binary number between 0 to 7. So, rwx is 7, rw- is 6, -w- is 2, --- is 0, etc.
To set the permission of a file to -r--r--r-- (readable by everyone), run:
1 | chmod 444 <file> |
To set the permission to -rw-------, run:
1 | chmod 600 <file> |
and so on.
It is important to ensure that your code is not readable and writable by other students, especially for graded lab exercises.
Secure Copy (scp)
Secure copy, or scp, is one way to transfer files from your local computer to cs2030-i. If you choose not to use emacs or vim2 and write your code on cs2030-i, you can write your code on your local computer, and transfer them. Let's say that you are in the directory with a bunch of java files you want to transfer, and you want them transferred into directory test that you have created, do the following:
1 | scp *.java happytan@cs2030-i:~/test |
Warning
If you have files with the same name in the remote directory, the files will be overwritten without warning. I have lost my code a few times due to scp.
The expression *.java is a regular expression that means all files with filename ending with .java. You can copy specific files as well. For instance,
1 | scp Circle.java Point.java happytan@cs2030-i:~/test |
scp supports -r (recursive copy) as well.
Setting up SSH Keys
Once you are comfortable with UNIX, you can set up a pair of public/private keys for authentication.
You can use
1 | ssh-keygen -t rsa |
to generate a pair of keys on your local computer. Keep the private key id_rsa on your local machine in the hidden ~/.ssh directory, and copy the public key id_rsa.pub to your home directory on VM cs2030-i. On cs2030-i, run
1 | cat id_rsa.pub >> ~/.ssh/authorized_keys |
Make sure that the permission for .ssh both on local machine and on VM is set to 700 and the files id_rsa on local machine and authorized_keys on remote machine is set to 600. Once setup, you need not enter your password every time you run ssh or scp.
-
I run
fishon my macOS, as you might have noticed during the in-class demos. You can use any shell you like, if you know what you are doing. Otherwise,bashis a popular one. ↩ -
My personal opinion is that, you should really master one of these two time-tested source code editor if you want a career in software development. ↩