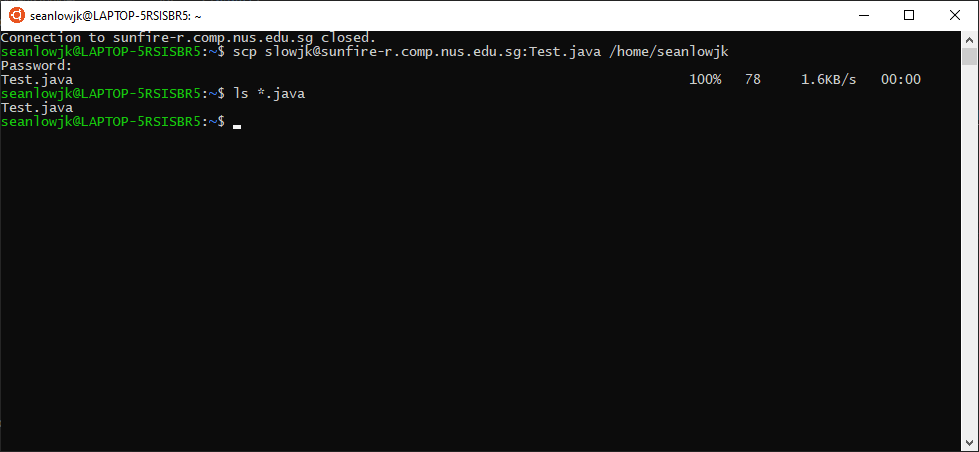Setting Up Sunfire and Accessing PE Nodes
From this tutorial, you should be able to access the PE nodes via Sunfire via SSH.
Basic Requirements
-
You will need to have an SoC UNIX Account. If you do not have an SoC UNIX Account, please apply for it here
-
Once you have an SoC UNIX Account, you will need to enable access to the SoC Compute Cluster here
-
You will then need an
sshclient. For Wndows Users, you should have set up Windows Subsystem for Linux. You can find the link here -
Alternatively, if you wish to have a Graphical User Interface (GUI), you can download either XShell with Xftp, PuTTY. Do note that only Windows Users are able to install XShell or PuTTY.
SSH into PE Nodes Using Terminal
The Following Insturctions can be done in both Windows and Mac Terminals.
- To SSH into the sunfire remote server, type in
ssh YOUR_UNIX_SIC_USERNAME@sunfire-r.comp.nus.edu.sg. The Username should have be your SoC UNIX Account Usernane.
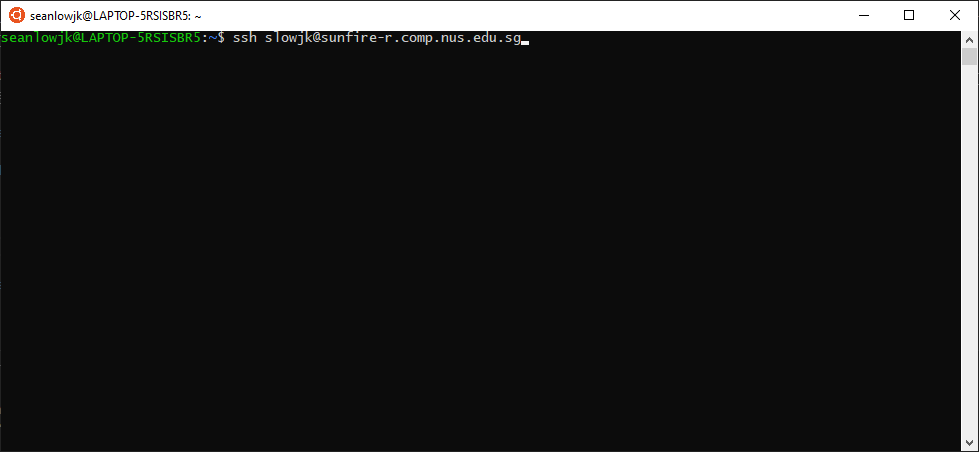
From there, you should be able to see this screen.
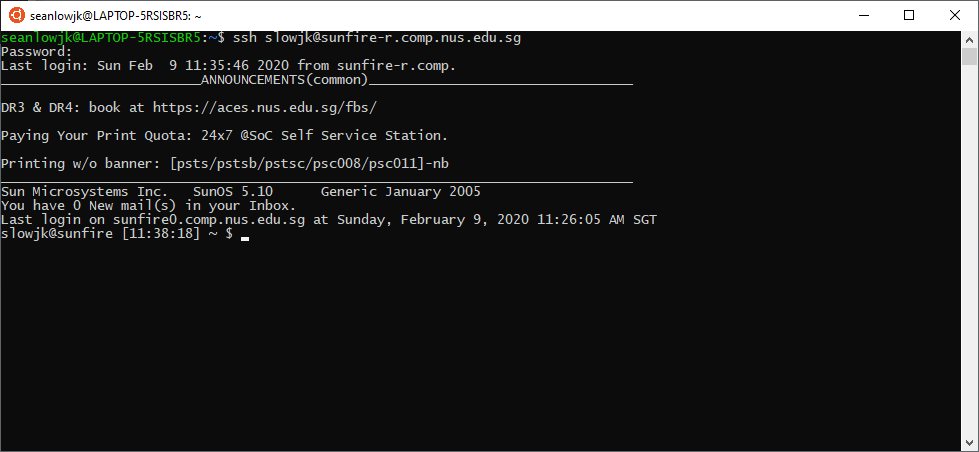
- To then access the pe-nodes when they are up, do the same thing. Type in
ssh plabXXXX@peYYYwhere XXXX and YYY are your userid and hostname given to you by the account slip respectively.
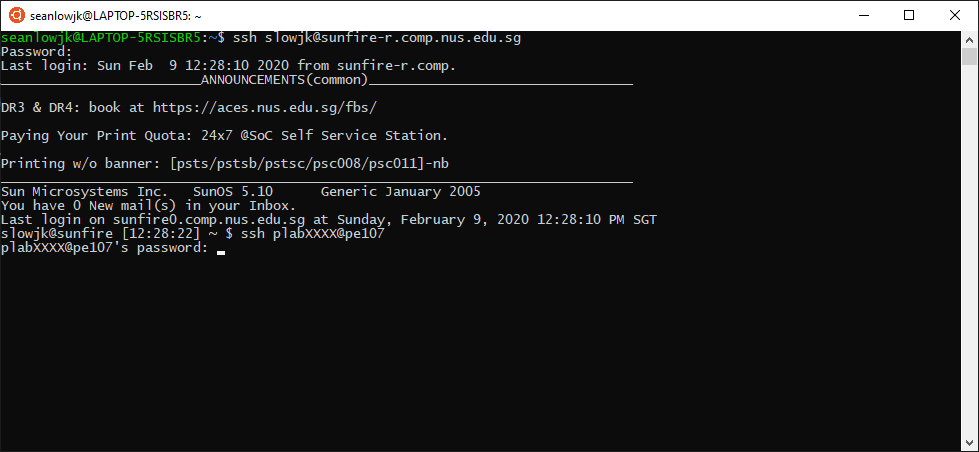
-
Once done, you are able to access the files.
-
If you wish to exit, please type in the
exitcommand. DO NOT close your terminal without exiting from the remote server.
SSH into PE Nodes Using Port Forwarding
Alternatively, You can use SSH Tunnels via Port Forwarding.
-
Local port forwarding means that a port of the SSH client (your machine) is forwarded to the SSH server (
sunfire.comp.nus.edu.sg), which opens a connection to a preset destination server (e.g.pe107). This method causes the host to seem as if it is hosted on a local port, e.g.localhost:PORT_NUMBER. -
To use local port forwarding, execute the following command:
ssh -L PORT_NUMBER:peYYY.comp.nus.edu.sg:22 YOUR_UNIX_SIC_USERNAME@sunfire-r.comp.nus.edu.sg
where thePORT_NUMBERhas to be defined by you. (e.g: 2030) andpeYYYis the hostname mentioned in your plab slip.
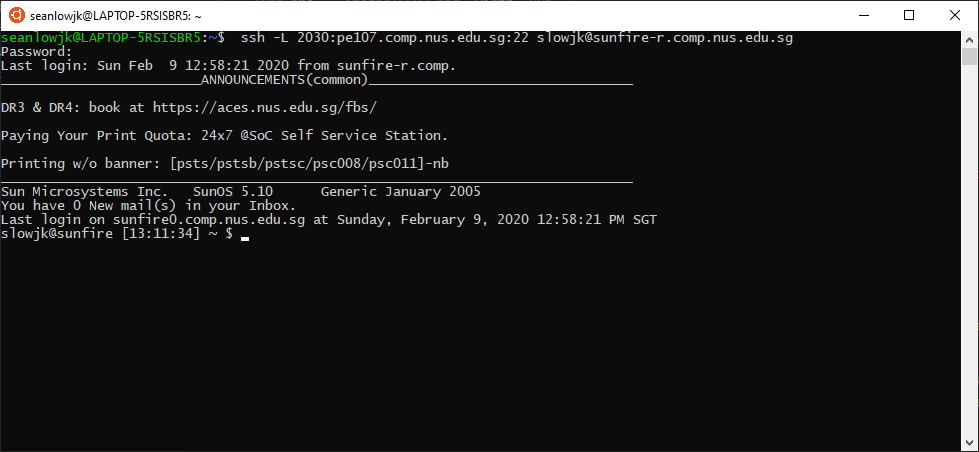
- Following which, you will need to to open a separate SSH connection from your machine to
localhostat portPORT_NUMBERwhich you defined earlier. THis can be done via the following command:
ssh plabXXXX@localhost -p PORT_NUMBERwhereplabXXXXis the userid given to you in your plab slip andPORT_NUMBERis the port number which you defined earlier.
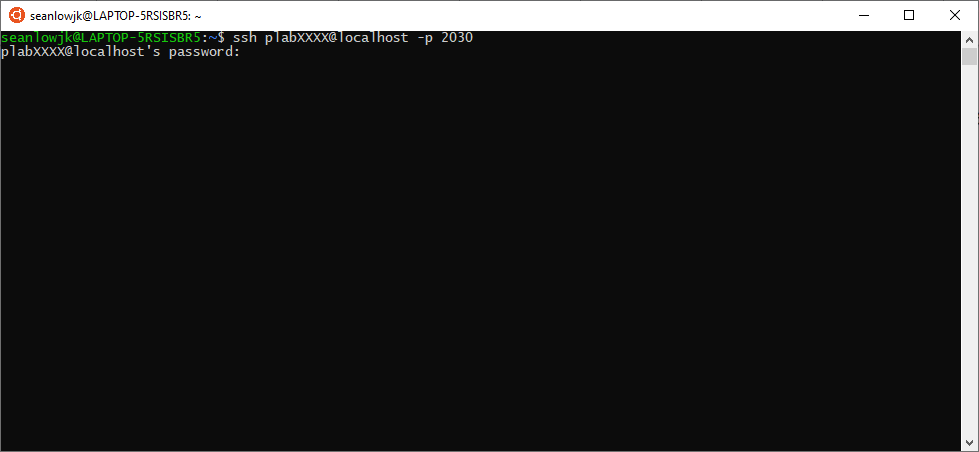
Getting files from Remote Server to Local Server
-
For example, if you wish to retrieve files from sunfire to your local directory or vice versa, you can use the
scpcommand. -
There are a few commands that you will need to learn to copy files. These can all be found here.
-
For example, I would wish to transfer
Test.javafrom sunfire into my local directory:
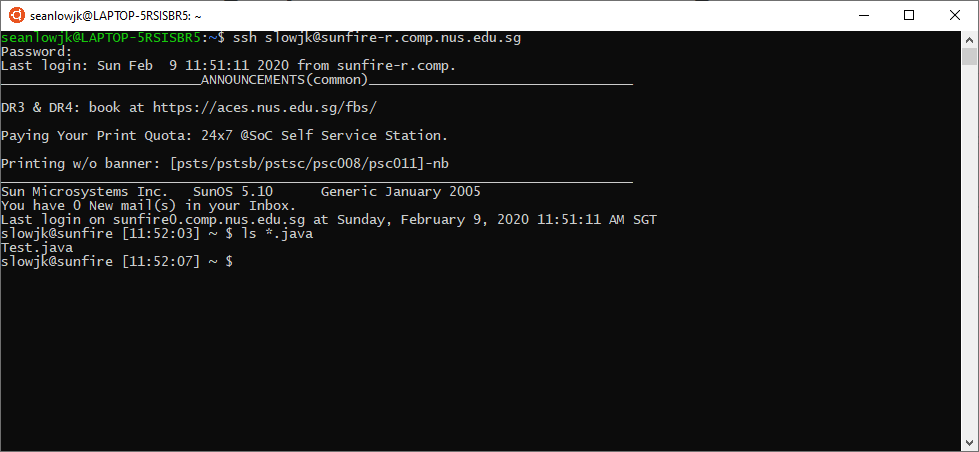
I would need to use the following command: scp (YOUR_UNIX_SOC_USERNAME)@sunfire-r.comp.nus.edu.sg:Test.java /home/seanlowjk
- From here, you should be able to view it inside your local directory.